
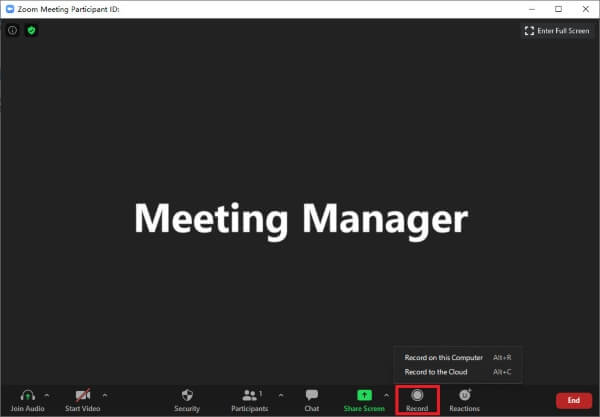
Hover over the participant's name and click More, then Assign to Type Closed Caption.ĪSL - The ASL Interpreter will need to have their webcam for the duration of the webinar. In the Participants Window – Assign Panelists roles – Co-Host, CC, etc.Ĭlosed Captioning - Opens the participant’s window. Choose Hide Non-Video Participants to hide all users with their video off. When you are in the Gallery View, click on the 3 dots at the upper right-hand corner of the Panelist's participant box. Hide Non-Video Participants - For panelists that don't need to be on camera (including Host, CC interpreter, Panelists assisting with technical aspects, etc). Panelists - Test audio/video of each panelist as they enter the practice session. However, If the host sets the video layout to Gallery View, the attendee will need to change their own view options to the side by side mode in order to see the ASL interpreter. Webinar participants who are viewing a shared screen can switch to side-by-side mode, which allows them to see the shared screen alongside either the Speaker view or Gallery view. Note – For attendees to view the ASL interpreter - If the host is using the Follow host view mode, the host must have their view set to the gallery view, not speaker view.

A host can ask panelists to join the event prior to the actual event start time, and they will automatically enter the practice session.

Start the Webinar in the Practice SessionĪ practice session allows the host to get set up and help panelists get acquainted with the webinar controls before starting your event. Note - Before starting a webinar, make sure you have the Q&A, Practice Session, and Record automatically enabled in the webinar options of the scheduling of the webinar.

This is a checklist of steps to perform when starting/ending the webinar.


 0 kommentar(er)
0 kommentar(er)
